OBS直播設置與使用詳細教程
OBS(Open Broadcaster Software)Studio是一款開源、跨平臺的視頻直播和錄制軟件,廣泛應用于直播、錄制和音視頻處理等領域。以下是OBS的詳細操作教程,包括基本設置、操作步驟、注意點以及拓展功能(如插件付費、美顏等)的介紹。
一、下載安裝
- 訪問官網:打開瀏覽器,訪問OBS官網,在官網頁面中找到對應操作系統的版本下載鏈接。
- 下載安裝包:根據你的系統類型(Windows、Mac或Linux)下載相應的安裝包。
- 安裝軟件:找到下載的安裝包并雙擊運行,按照安裝向導的提示進行安裝。安裝過程中一般保持默認設置,直接點擊“下一步”或“安裝”按鈕即可完成安裝。
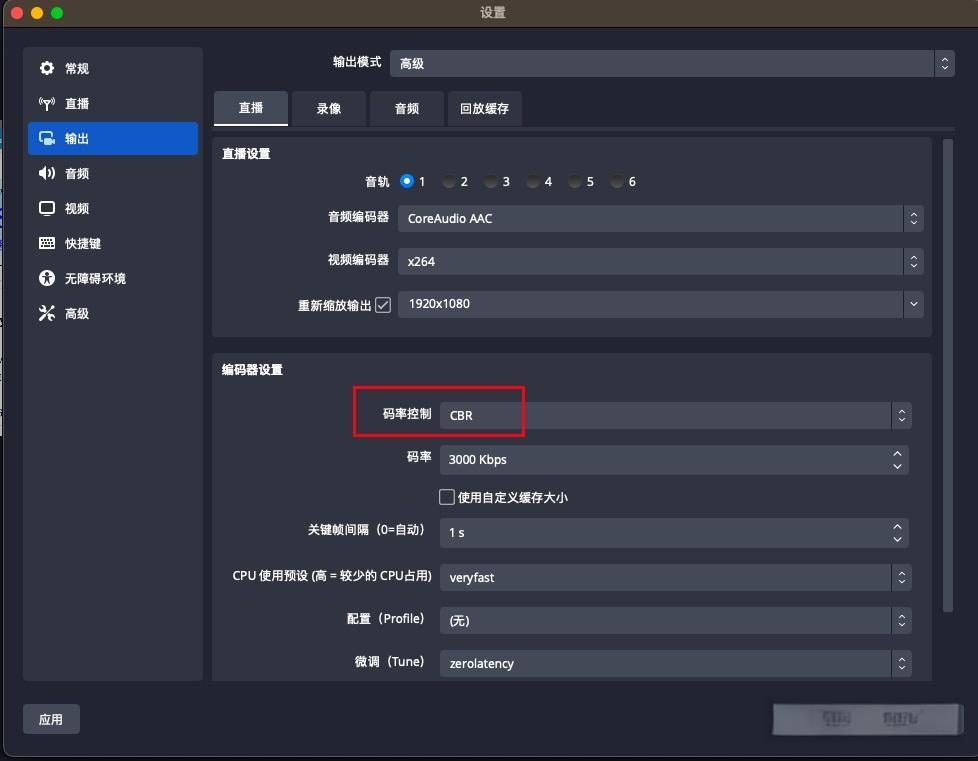
二、基本設置
-
語言設置:首次啟動OBS時,選擇“簡體中文”作為界面語言,以便獲得更友好的用戶體驗。
-
通用設置:點擊菜單欄中的“文件”-“設置”,在設置窗口中選擇“通用”選項卡,可以設置語言、自動更新等常規選項。
-
輸出設置:
- 輸出模式:選擇“簡單”模式,適合新手理解和操作。
- 視頻比特率:數值越大畫質越高,對網絡要求也越高。建議根據網絡帶寬設置,如3000-5000Kbps(網絡充足)或1500-3000Kbps(網絡一般)。
- 編碼器:推薦使用“硬件(NVENC)”以減輕CPU負擔,如果顯卡不支持則選擇“軟件(x264)”。
- 音頻比特率:一般保持默認的160Kbps,提供清晰的音頻效果。
-
音頻設置:選擇正確的麥克風和揚聲器,確保音質清晰。
三、操作步驟
-
創建新場景:點擊左下角的“+”號,創建一個新場景,并命名以便于管理。
-
添加來源:
- 視頻采集設備:如果要直播自己的畫面,選擇“視頻捕獲設備”,添加攝像頭,并調整分辨率、幀率等參數。
- 顯示器捕獲:若要直播整個電腦桌面的操作,選擇“顯示器捕獲”。
- 窗口捕獲:只想直播某個特定的軟件窗口時,選擇“窗口捕獲”。
-
調整畫面與音頻:
- 右鍵點擊視頻源,選擇“變換”,調整畫面至全屏或適應屏幕。
- 進入“音頻”設置,確保音質清晰。
-
推流設置:
- 從直播平臺獲取RTMP地址和串流密鑰。
- 在OBS的“設置”-“推流”中填寫這些信息。
- 選擇“自定義”服務,粘貼服務器地址和串流密鑰。
-
開始直播:一切準備就緒后,在OBS主界面中點擊“開始推流”按鈕,開始直播。
四、注意點
- 畫面穩定性:使用三腳架穩定攝像頭,提升畫面穩定性。
- 網絡上傳速度:確保網絡上傳速度足夠,避免直播卡頓。
- 監聽聲音:監聽自己的聲音,調整音量避免破麥。
- 錄屏格式:錄制保存格式推薦選擇mkv格式,這個格式比較穩定,如果遇到斷電或是電腦故障等問題,mkv修復概率高。
五、拓展功能
-
插件付費:
- 美顏插件:通過第三方插件網站或OBS的官方插件中心下載美顏插件。安裝插件后,在濾鏡窗口中選擇“美顏”,即可啟用美顏插件,并調整磨皮、美白、瘦臉等效果。部分美顏插件可能需要付費購買正式版或續費以獲取新的授權證書。
- 其他插件:OBS的開放性使得它可以通過插件擴展功能,如自定義濾鏡、轉場效果、統計面板等,滿足不同用戶的需求。
-
多源輸入與場景切換:
- 多源輸入:OBS支持多種輸入源,包括視頻源(攝像頭、屏幕捕捉、窗口捕捉等)、音頻源(麥克風、桌面音頻、音頻設備等)、圖片源和媒體源等。
- 場景切換:可以設置多個場景,并在場景之間進行實時切換,創造豐富的直播效果。
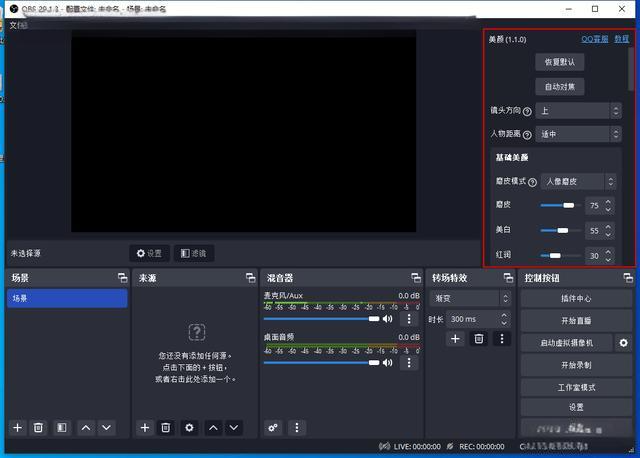 3.高質量編碼:OBS提供了高質量的視頻編碼選項,支持主流的編碼器如H.264和HEVC。可以根據自己的需求調整編碼質量、分辨率和幀率,確保直播或錄制視頻的高質量輸出。
3.高質量編碼:OBS提供了高質量的視頻編碼選項,支持主流的編碼器如H.264和HEVC。可以根據自己的需求調整編碼質量、分辨率和幀率,確保直播或錄制視頻的高質量輸出。
通過本教程,你可以輕松掌握OBS的基本設置、操作步驟、注意點以及拓展功能(如插件付費、美顏等)的使用。希望這份詳細的OBS使用教程能幫助你輕松開啟直播之旅!
